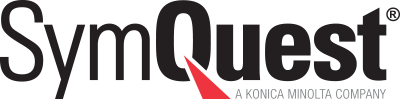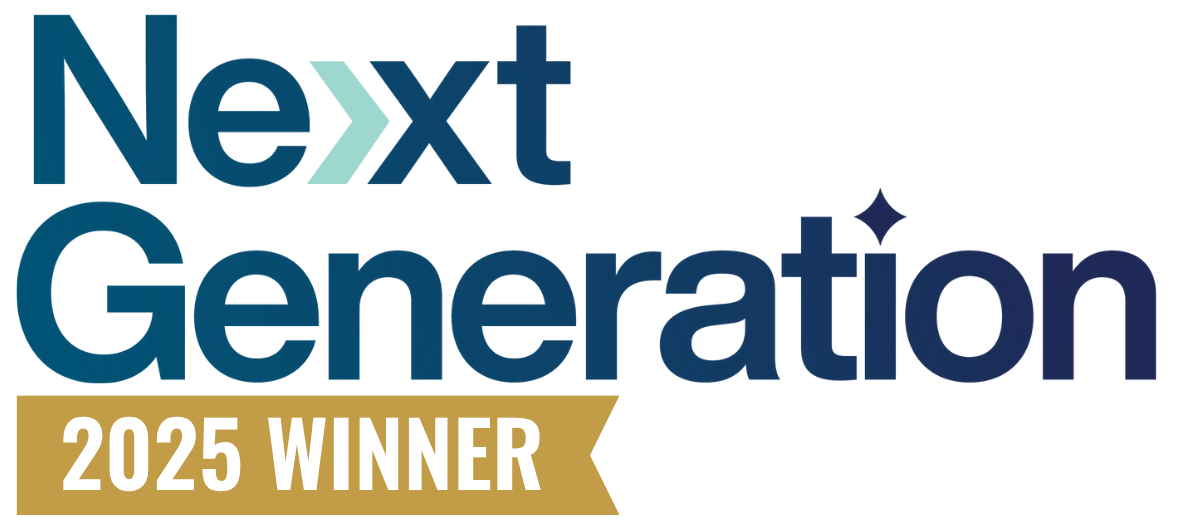Working remotely has increased by 173% since 2005 and is predicted to continue to increase significantly in response to the current pandemic. With this change, an increase in video conferencing can be seen with Microsoft Teams reporting to service over 500,000 organizations before COVID-19, and announcing an increase of 31 million daily users during the pandemic.
Leveraging technology is essential for the coming years, and video conferencing is no exception. It has been shown to support communication, collaboration, and productivity while saving employers an average of $11,000 and keeping teams socially distant.
Best Practices for Scheduling Meetings in Microsoft Teams
As more and more organizations rely on video conferencing software, it’s important to know best practices for using the systems effectively.
Microsoft Teams offers audio, video, and screen sharing options for up to 300 people in one meeting. If you're expecting to reach a larger audience through an all-company meeting or webinar, for example, there is a Teams extension called live events, where you can schedule the event to stream online to up to 10,000 people.
No matter which version of Microsoft Teams you’re using, participants don't have to have a Teams account or be a member to join, but they need to be invited.
How to Schedule a Meeting
Depending on your preference, you can schedule a meeting on your phone or desktop.
To schedule a meeting on a mobile device:
- Download the Microsoft Teams app, if you haven't already.
- Go to Calendar at the bottom of the app and select Schedule a meeting.
- Click on Add participants and select your attendees.
- Share to a channel by selecting a channel, if you'd like. Otherwise, skip this step.
- Set start and end times and leave a description of the event for participants.
- Click Done, and your meeting is scheduled.
To schedule a meeting on a desktop:
- Navigate to your Teams or Outlook calendar.
- Select New Meeting and enter in title and location (online is the default).
- Add in start and end times with meeting details.
- Go to the Invite people box and enter participant names, or email addresses if you are inviting someone outside of your organization.
- Manage privacy settings for your meeting under Select a channel to meet in.
- View and manage your meeting in your Calendar.
Microsoft provides additional instructions for inviting people outside of your organization, making a channel meeting, changing the calendar view, and more options you may be interested in. Video support is also available for extra assistance.
What to Include in Your Meeting Invitation
The more information provided in the meeting invite, the better-prepared participants will be. At a minimum, the following should be included.
- Title and location — The title should highlight the purpose of the meeting in a few words. As for location, an online meeting is created by default, but you can also type in "Microsoft Teams Meeting."
- Time and date — Next to Free: and under Start and End, there are usually suggestions for the best times that fit the participants invited to the meeting. If there aren't any suggestions, you can see a calendar view of attendees’ availability when you select the Scheduling Assistant.
- Channel to meet in — If you don't select a channel, only the people you invite can join. It can be helpful to pick a channel option if you'd like to invite anyone who is part of that channel to join the meeting.
- Details — Add a brief summary of the topics that will be discussed, or an agenda, so participants can appropriately prepare for the discussion before the meeting. We recommend using easy-to-read formats like a bulleted list, or similar.
Best Practices for Starting Meetings in Microsoft Teams
When the meeting date and time arrives, it’s important to know how to start your meeting so you don’t keep attendees waiting.
How to Start a Meeting
There are a few ways to start a scheduled meeting in Microsoft Teams. The easiest way is to start the meeting from your calendar.
- Open your Calendar in Teams or Outlook.
- Click the meeting that you would like to start.
- Select Join.
How to Prepare for a Microsoft Teams Meeting
Make sure you and your team are prepared for the meeting before you begin. By being properly prepared, you ensure the meeting can focus more on the important matters at hand rather than technical issues.
Use the Test Call feature to check your microphone, speaker, and video quality:
- Follow the Test Call Bot instructions.
- Record a short message and listen as it plays back to you.
- A summary will be provided.
- Go to settings and make changes if necessary.
What To Do When Hosting a Meeting
You've prepared your device for the meeting, and now it's time to start. Consider using these Microsoft tools for a better experience:
- Background blur or a background image - Get rid of background distractions by adding a background to your video. This is helpful if you’re working from a shared area such as your kitchen table.
- Screen-share - Collaborate with the team and provide visible examples and files on your device by sharing your screen so they see what you see.
- Raise your hand - Avoids interruption in the flow of the meeting by reminding your participants to use the Raise Your Hand feature to get the host's attention.
- Meeting notes - Avoid forgetting important information by utilizing the notes tool.
- Adjust your view - This feature helps tailor the meeting to the user's needs by only viewing one speaker at a time, or viewing all the meeting attendees at once.
Use Microsoft Teams to Help Your Team Stay Productive
Business isn't as usual anymore, and it's bringing more attention to the benefits of video conferencing over a traditional in-person business meeting. By implementing these best practices, you can meet like a pro with Microsoft Teams, to keep your team productive and successful no matter where they are working.